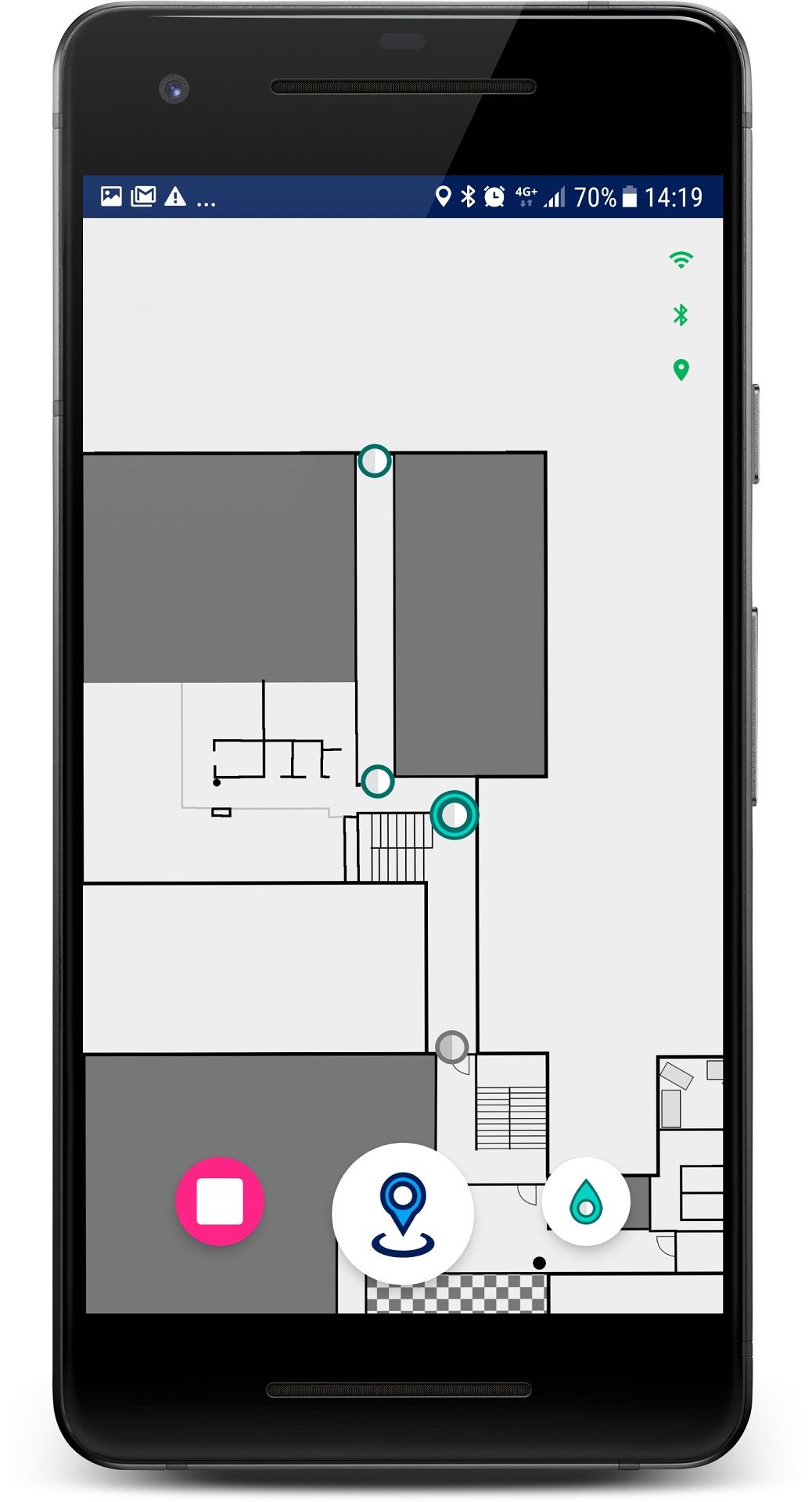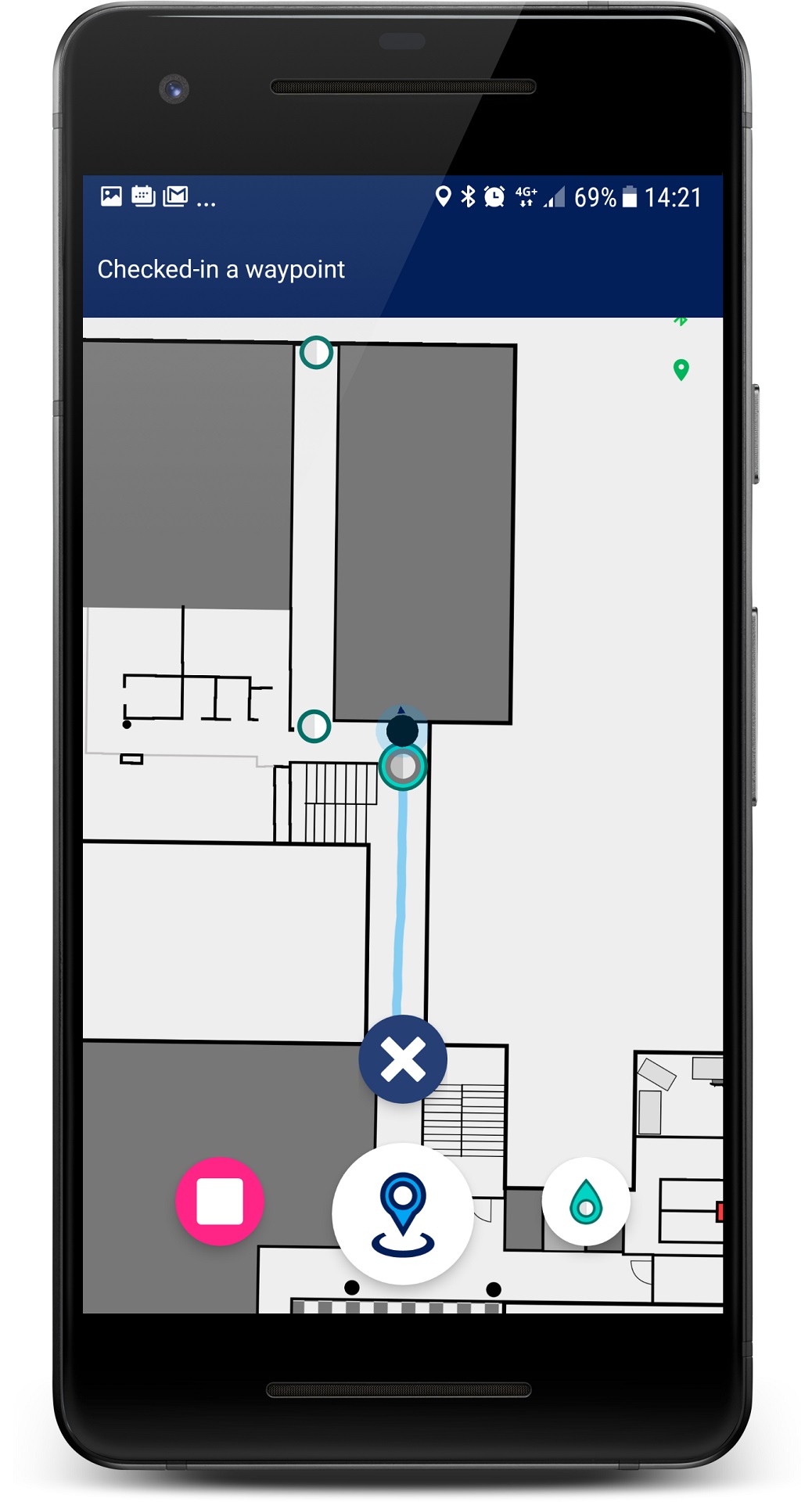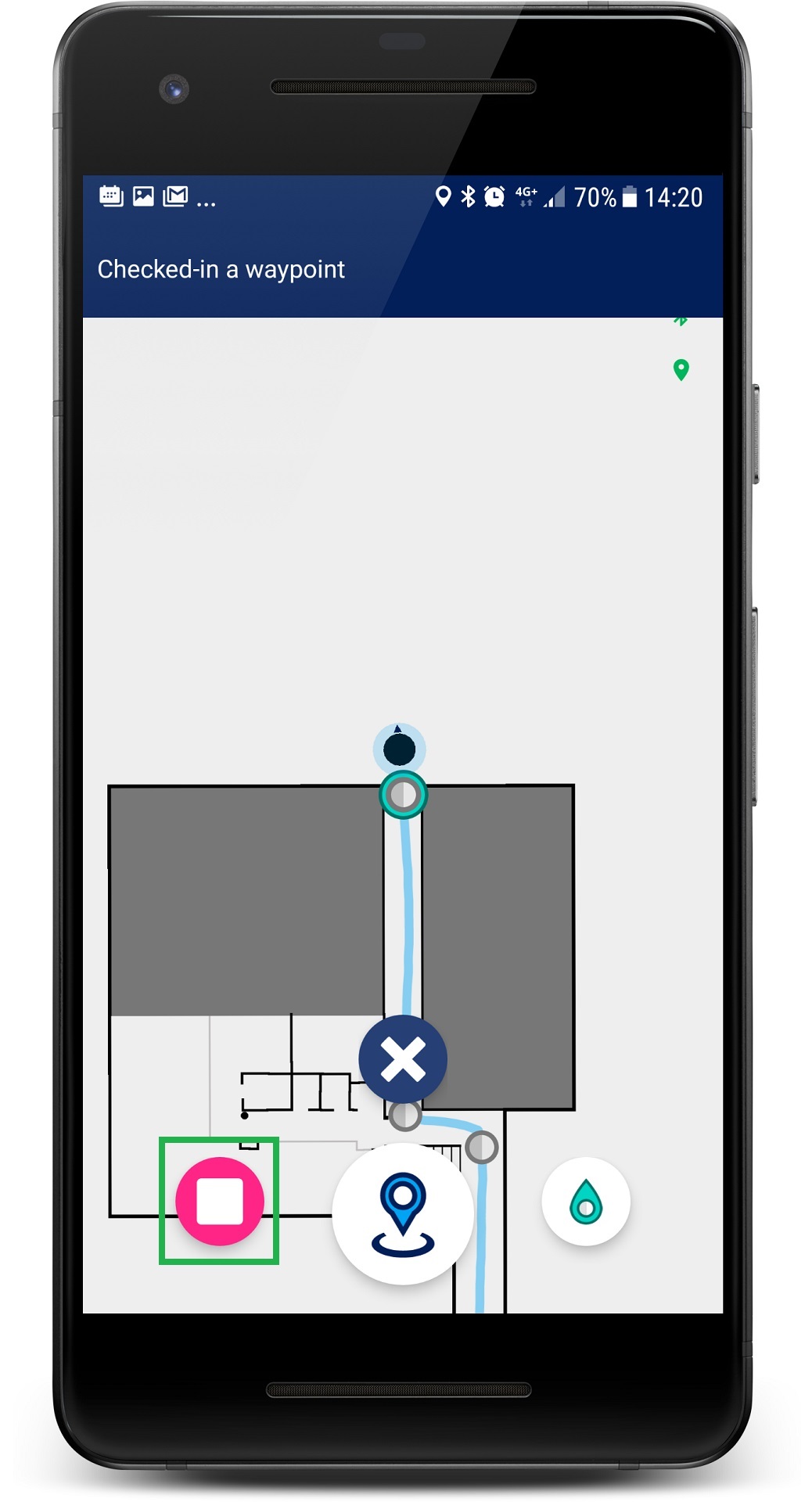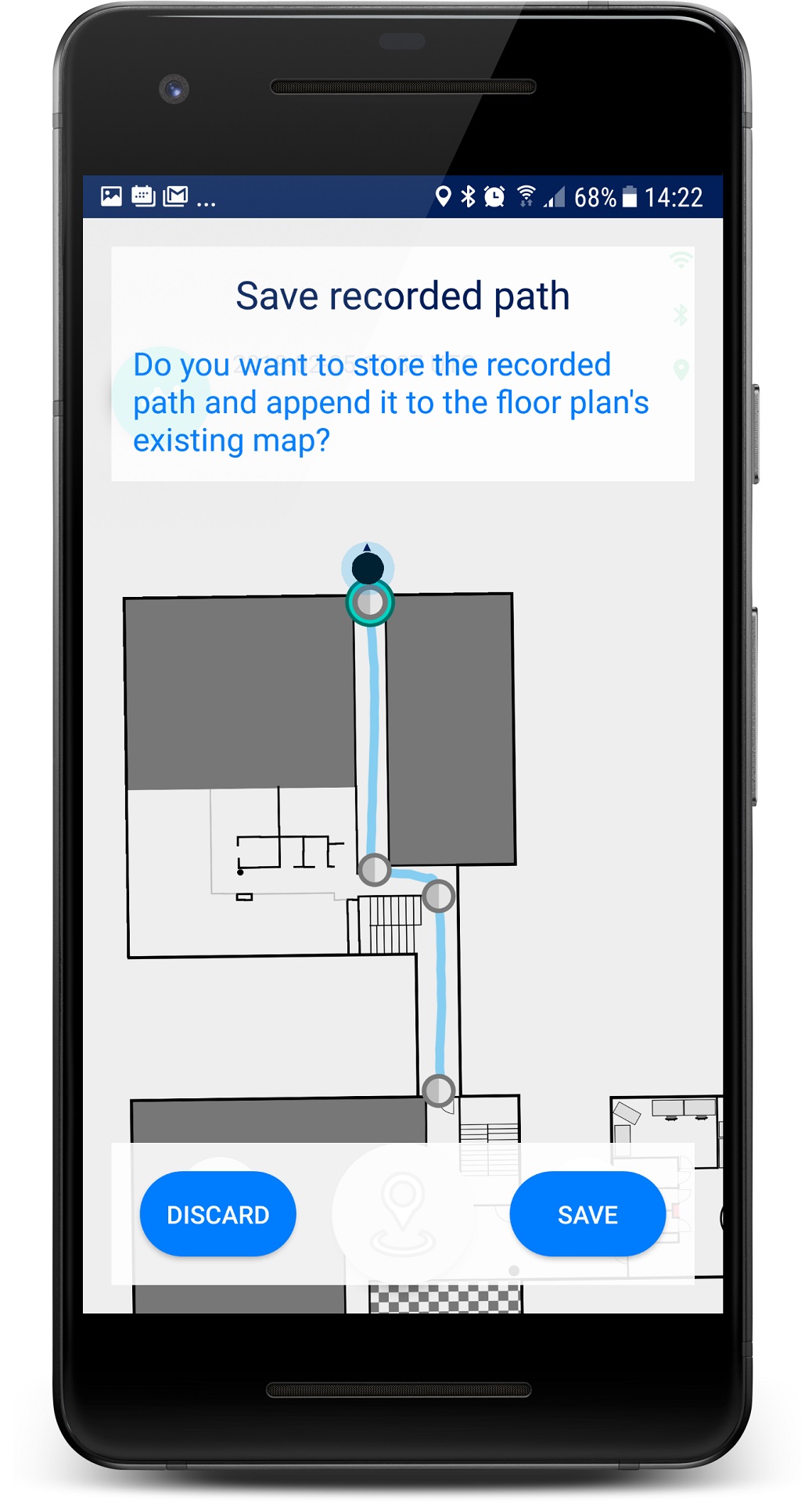MapCreator application is used to record sensor signal data while you are walking from one waypoint to another waypoint. We call the recordings between two waypoints as fingerprint paths. Fingerprinting a venue consist of multiple recording paths that cover the entire space where the indoor positioning will be used.
Note: we may use the words 'fingerprinting' and 'mapping' interchangeably.
You don't need to cover every inch of your venue – you only need to record paths dense enough to enable IndoorAtlas to generate the final sensor signal map with sufficient accuracy – our solution will interpolate maps also to areas between the paths.
A good rule of thumb is to have two paths going through every 10 square meters of space so that the sensor signal map can be interpolated for the space between the paths. You can do ≈4 meters wide corridor with one path in the middle. Don't do grid-like paths – try to cover a space with parallel paths. |

The main controls of the MapCreator application are presented below. The controls allow you to:
- Add new waypoints – if you need, you can remove a waypoint by long-pressing it
- Start and stop recording a path
- Check into a waypoint
- Check sensor signal map quality

High-quality recordings are a prerequisite for high-quality sensor signal maps and good indoor positioning performance. |
The main steps of using the MapCreator application for fingerprinting
- Select the right floor plan and press the record button. This takes you to the fingerprinting view.

- Choose freely your first waypoint and go to its physical location inside the venue. Tap the waypoint on the screen to mark it as the starting waypoint. You can zoom, rotate, and pan the view to orientate yourself with the waypoint
- Once you are in the physical waypoint location and you have selected the starting waypoint on the screen, press the record button and start walking towards the next waypoint, which you can choose freely according to your fingerprinting plan. Try to walk along a straight line or smoothly curved path to the target waypoint. While recording, keep the phone pointing in the direction of walking – keeping the hand holding the phone close to your body may help you to achieve this

- When you are approaching the waypoint, tap it on the screen to mark it as the next target waypoint for checking in. Don't worry if you accidentally tap the wrong target waypoint, you can still change the target waypoint while you are walking
- When you physically arrive at the target waypoint, check into it by tapping the 'check into a waypoint' button. This will fix the target waypoint and the fingerprinting path from the starting waypoint to the target waypoint. In this phase, the MapCreator will also display the estimated recording path on the screen. You don't need to stop walking when you check into a target waypoint, you can just walk and check into waypoints on the fly.
Note: only after the first recorded path, MapCreator tries to display your estimated location and path while you are recording – don't worry if the estimate is not accurate, the path will be corrected after you check into the target waypoint. The estimated location is used to propose the closest waypoint as the next target waypoint candidate – you can always override the proposed target waypoint by tapping the correct waypoint on the screen. Some people like this 'automatic target waypoint selection' feature as it may help you to easily check into a waypoint on the fly without extra taps on the screen (some people hate it, but that's life :)
- Continue recording paths between waypoints and checking into new target waypoints. When you have covered the area and you have made the last check-in to a waypoint according to your fingerprinting plan, tap the stop recording button.
- If the paths look good, tap the save button. If the paths look suspicious, i.e., not the route you actually walked, tap the discard button. You can discard potential warnings.
Additional fingerprinting tips
- Try to walk naturally while recording. Keep the walking speed as constant as possible
- Don't do a 'ninja' walk – it's important for MapCreator to sense your steps
- Keep the phone always pointed in the direction of your walk. Keep the phone screen normally upward
- If someone blocks your path, stop walking and wait until the path is clear. Stopping and waiting is safe and it doesn't break the recording – just remember to keep the phone stable while waiting.
- Don't shake the phone while recording
- When you turn, turn together with your phone as if you two were glued together
- Reuse the waypoints, i.e., you can check into a waypoint multiple times during the same recording
- You can keep walking while checking into a waypoint, you don't need to stop for check-ins
- Try to keep a recording session between 1 to 5 minutes. Save it, and start the next one. This helps you to recover if some recording session fails for some reason
Make your fingerprinting practice an iterative effort instead of one long path or recording session that tries to cover the whole venue. |